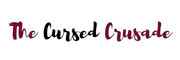Most laptops come with some form of dedicated display output port, usually a Type A HDMI. At the very least, it should be HDMI 1.4 even if your laptop is ancient.
Modern laptops have HDMI 2.0 ports. This allows you to power an external display, like a monitor or TV with your laptop. Your laptop will even handle a 4k display, as long it has HDMI 1.4 and above.
So let’s say you’re working on a logo or graphic and want a larger screen than the one your laptop already has. You hook up your laptop to a monitor using an HDMI cable, but how to toggle between laptop screen and monitor?
Well, it’s actually really simple. Your laptop automatically outputs a copy of the main display to the monitor you’ve connected.
Both your laptop’s built-in display as well as the external one are powered by the same graphics card (usually, but you can switch video adapters for either display if you have dedicated graphics alongside integrated graphics).
Why Would You Want To Use A Monitor With Your Laptop?

A lot of us work from home, and a second display can significantly boost productivity. Especially if you’re working with photos and videos on a somewhat professional level.
Artists, designers, engineers, 3D studios, and game developers can all benefit from multi-monitor setups because the default 14 or 15 inch laptop display size just isn’t enough for serious work.
Even gamers who stream themselves or record footage for YouTube can benefit from a second display. You can have your stream preview and chat in one display, and the game in another. It really streamlines the whole experience.
Sometimes, you just have a really old laptop and the screen is damaged. You can easily hook up an external monitor to your laptop and boom- you have yourself a compact desktop PC setup now. Connect an external keyboard and mouse, it’s just like using a desktop PC.
Explaining Display Outputs On A Typical Laptop

Most laptops have HDMI output, although some ultra-thin notebooks and 2-in-1 laptops have USB Type C which can function as a Display Port.
Not all monitors support Type C input, so check your monitor to see what kind of input it has. Usually, a monitor will have at least one of the following- HDMI, Display Port, DVI and Type C.
Most monitors have both HDMI as well as Display Port. Some older monitors even have VGA input. If your laptop is from the 2009 to 2012 era, it probably has a VGA output.
That VGA output comes in handy when you need to power CRT monitors, and also when you need to power an old projector like the ones you find in many small offices or schools.
How To Switch Between Laptop Screen And Monitor | Guide
There are two ways of going about this-
- Hook up a monitor, and use display settings on Windows desktop to switch off one display or the other.
- Hook up a monitor, and simply close your laptop lid.
The 2nd option requires you to change a certain setting within “power and sleep settings”.
Check out our article on whether it’s safe to close your laptop lid without shutting it down first, you’ll get your answer.
Basically, you go into power and sleep settings and select “do nothing” under “choose what closing the lid does”. That way, your laptop won’t hibernate or go into sleep when you close the lid.
Yes, you will waste some electricity since the laptop display is still being powered while the lid is down, but it’s super convenient to just shut the lid whenever you connect an external monitor.
If you want, you can go into Windows desktop after connecting your second monitor and right click, then select “display settings”. Here, you can verify Display 1 and Display 2.
Once you’ve verified the displays, you can go into the section titled “multiple displays” and select “show only display 1” or “show only display 2”. Usually, display 1 is your laptop screen and display 2 is your external monitor.
By default, the displays will be duplicated- meaning when you do something on one screen the same will happen on the other. Basically the external monitor is showing a larger version of what you’re already seeing on your laptop screen.
Finally, there’s the option that most people who are interested in a second display to boost productivity- extend display. This basically transforms the monitor into extended screen space.
You can have one window or application open on your laptop screen and a totally different window/ application open on the monitor. When you drag your mouse cursor to the extreme edge of one screen, it will transfer into the other screen.
Note: When you connect your laptop to your monitor with a cable (HDMI, VGA, Type C, etc.) make sure you turn on your monitor and go into its menu to select the correct input port that’s being used so the monitor knows which signal to display.
Frequently Asked Questions
Q: Can my laptop output 4k?
A: Yes, it most likely can if it has an HDMI 1.4 or newer output. We also did a whole article about this topic, so check it out if you want to learn more.
Q: Will running a second display affect performance?
A: Not really since your laptop’s video card is simply cloning the output to another screen. It isn’t processing any new information so there’s nothing to worry about. However if your external monitor has a higher resolution than your laptop’s built-in display, it will not hit the same FPS as what you see on your laptop while gaming.
You can lower the displayed resolution on your second monitor by going into Windows display settings so that it matches the resolution of your laptop screen. If you are gaming on your primary (laptop screen) display with a chrome page or some other 2d content open on the external monitor, it will reduce your fps by a few frames (single digit loss). Still, not noticeable while gaming.
Q: How big of a monitor can I connect to my laptop?
A: As big as you can afford. The size of a monitor or TV connected to your laptop literally doesn’t affect performance at all. What does is the resolution, so pay attention to that. A 32” 1920 x 1080 display and a 24” 1920 x 1080 display put the exact same load on your graphics card. It isn’t the physical size of the display that counts, your laptop doesn’t even know the size of the display you have connected. But it’s the resolution or the number of pixels that matters.
Conclusion
We hope this article gave you some insight as to how your laptop can run an external display. You have many options- clone the displays so they both behave as one, extend the displays so you have 2 screen independent of each other, or you can simply switch one screen off.
Depending on what you’re using the monitor for, you can choose from any one of these options.
Before you connect a monitor to your laptop, make sure you have the appropriate display cable.
If your laptop has no HDMI output but has Type C you will need a monitor with Type C input. Either that, or a Type C to HDMI cable which can also be used to power a monitor/ TV with your phone.