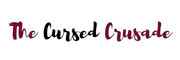As a gamer, it’s impossible to stay away from the hype surrounding the new generation of consoles (PS5 and Series X). Their brand new processors are at least 4 times faster than previous-gen hardware.
On top of that, they have really fast solid-state storage and raytracing capabilities. However, with limited stocks and a lack of first-party titles you’re probably in the majority if you’re still gaming on a last-gen console like the Xbox One or PlayStation 4.
Some of you gaming on a PS4 might want to use your laptop as a display, instead of plugging the console into a TV or monitor. Maybe it’s because you’re planning to game on the move, and you can’t just carry your TV around with you.
Perhaps you’re a student living in an apartment, with just one TV in the house. And your mates just showed up, they want to watch a football game but you want to play some God of War. Either way, there are benefits to using your laptop screen as a display for your PS4.
But it isn’t as straightforward as you might initially think. You see, while your laptop most certainly does have an HDMI port like your TV, it isn’t the same type of HDMI port.
The HDMI port on your TV is designed to accept a display signal from a source like a PS4 or a laptop. That’s because the primary function of a TV is to display stuff.
HDMI In vs HDMI Out | Why You Can’t Just Hook Up Your PS4 To Your Laptop

On a laptop, the HDMI port is an output port. It is designed to output signals to an external monitor, a feature that comes in handy if you’re trying to watch a movie on your TV. Or if your laptop’s display is damaged.
On a monitor or TV, all HDMI ports are inputs which means they are looking for a display signal to show on the screen.
So if you take the HDMI cable plugged into your PS4 and jack it into the HDMI port on your laptop, nothing is going to happen since both devices are outputting. The HDMI port on your laptop is looking for displays, not inputs. Same with your PS4.
Don’t lose hope just yet though, we have 2 ways for you to play PS4 games on your laptop using its built-in display as a monitor.
The first and easiest way is with PlayStation Remote Play, a service offered by Sony via an app that you can install on your Windows or Apple laptop. This is what we recommend since it’s more reliable and extremely simple, plus the latency isn’t that much higher than playing on a TV.
The second method is more convoluted, and you’ll need a game capture card to make it work. It uses the game preview screen in your capture card software as a stand-in display.
You’ll get significantly more input lag and if you aren’t actually streaming games to Twitch or YouTube from your console, this method makes no sense.
But hey- it exists, and tons of articles out there recommend it so we shall talk about it too. Just be warned- this is not a good way to play games and is primarily for situations in which you absolutely cannot afford a secondary monitor for streaming.
Using PlayStation Remote Play

Here are the things you need-
- A PS4 (duh)
- A laptop with Wi-Fi (could be a gaming laptop, workstation, netbook, etc.)
- A Wi-Fi router (with an internet connection of at least 5Mbps if you plan to stream games while you’re outside the house)
- A DualShock 4 USB Wireless adapter (optional, only if you want to use your PS4 controller wirelessly with your laptop)
First, you need to download the PS Remote Play app for your operating system (Windows or Mac) from the official website. It is very small, so it shouldn’t take much time.
Once you’ve downloaded the app, you need to install it on your laptop. Next, you have to open the app and log in using your PlayStation credentials.
Next, you need to set up your PS4. Boot up your console and make sure that its system software is version 6.5 or newer (otherwise this won’t work).
Go into the menu, select functions, go into remote play connections settings, and enable remote play. You also have to go into account management and select “activate as your primary PS4”.
Once your PS4 is set up, you need to connect a DualShock 4 controller to your laptop. You can do it with a USB cable or wirelessly via Bluetooth (using the proprietary Sony DS4 USB wireless adapter).
Open the Remote Play app and go into the settings. Select the resolution and framerate you want, keeping in mind your internet connection speed. Make sure you’re signed into your PSN account.
Press Start on the Remote Play app and give it some time to pair your laptop with your PS4. You can speed up this process by registering your PS4 manually, using a number code in your PS4’s remote play connection settings.
While you’re in the PS4 menu, go to power save settings, and open up “features available in rest mode”. Here, you need to enable “stay connected to the internet”.
This way, you can wake up your PS4 remotely from rest mode without having to press the button yourself. This comes in handy when you’re in a different room or even a different house.
You just open the remote play app on your laptop and turn on your PS4 from there. That’s it, you’re now ready to play PS4 games on your laptop.
Using A Capture Card
For this method, you’ll need-
- A video capture card (like the Elgato HD60)
- An HDMI cable
- A USB cable
- A laptop with an internet connection
Download the capture card software to your laptop and install it. Connect the console to your capture card’s input port with an HDMI cable. Then, take the USB cable and connect your capture card to your laptop.
Your capture card’s companion software will have a preview window showing what you’re capturing from the PS4’s HDMI output. This is basically a “screen” and you can navigate the PS4 menu and play games with it.
The input lag will be very noticeable, compared to gaming on a TV or even via Remote Play. The preview windows is intended for inspecting your stream, not gaming.
There is an HDMI output or “passthrough” on the capture card which you can connect to an actual display device such as a TV or monitor.
Frequently Asked Questions
Q: I am trying to connect my DualShock 4 controller to my PC wirelessly, but it won’t work. Is there something wrong?
A: Using a PS4 controller on a PC still isn’t a seamless process, unlike with an Xbox controller which just works. That’s because the PS4 DualShock controller uses a deprecated API known as Direct Input, as opposed to the XInput of Xbox controllers. Some games on PC will recognize it, while others won’t.
If you’re trying to play games on your laptop screen with PS Remote Play, we recommend you purchase a DualShock 4 USB wireless adapter which will pair with your DualShock 4 controller.
This ensures a seamless pairing process between your laptop and the controller. Sure, you can just use the Bluetooth on your laptop but it won’t let you take advantage of the Remote Play app. If you’re only playing cross-platform titles on your gaming laptop with a DualShock 4 controller, there is no need for Sony’s adapter.
But if you plan to use Remote Play, we recommend you buy it. Using the proprietary Sony adapter will allow you to play audio through the built-in speaker on your controller, and you can see its remaining charge level in the Remote Play App.
Q: Both my laptop and my PS4 are connected to the same Wi-Fi network, but the app isn’t detecting my console/ laptop. What do I do?
A: Your console and laptop might be connected to different bands on the same network. If you have a dual-band router, make sure your laptop and console are connected to the same band.
If your PS4 is on the 2.4Ghz band and your laptop is on the 5Ghz band, the connection won’t work. The 2.4Ghz band provides more range but has lower speeds. The 5Ghz band has a lower range but supports higher data speeds.
Depending on how far away you are from the router and the resolution/ framerate you’re streaming at, you might want to adjust the band accordingly. If you aren’t sure, the 5Ghz band will have “5G” or “5Ghz” next to the network ID. Example- “Marcus” is the 2.4Ghz network, while “Marcus_5G” is the 5Ghz network.
Q: I am playing games with my remote play app on the laptop, but the visuals seem blurry/ the gameplay is choppy.
A: Usually, this happens because your Wi-Fi isn’t fast enough to support the resolution and/ or framerate you’ve selected in the remote play app. At home, this isn’t an issue since you’re using LAN. But if you’re out of home (like in a different city), you’re reliant on the internet connection you have (back at home as well as the place you’re in at the moment).
PlayStation Remote Play requires a minimum connection speed of 5Mpbs. If you’re trying to stream at 1080p, you’ll need at least a 15Mbps connection.
Conclusion
PS Remote Play is a nice alternative to PS Now which is a streaming service offered by Sony, so even people without a PlayStation console can enjoy PlayStation games.
However, PS Now streams data from a distant server and is restricted to 720p resolution. With Remote Play on LAN, you can easily go up to 1080p and the input lag is noticeably lower.
We did a lot of research for this article, and there is plenty of fake information out there claiming you can connect your PS4 to your laptop with a regular HDMI cable. That doesn’t work.
While it won’t damage your devices, you’ll simply waste time. The only reliable way to use your laptop as a monitor for PS4 is PS Remote Play. Even the capture card method is janky and won’t offer a smooth experience.
Plus, most of you probably don’t have a 200- dollar capture card just lying around. Whereas Wi-Fi is something pretty much everyone has. Finally, you can stream games from your PS4 even if you’re in a different part of the world by using Remote Play.