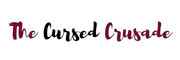Sometimes, just one projector isn’t enough. Maybe you’re planning to deliver a presentation that uses two separate screens on either side of the room.
Or perhaps you just want to create one giant display by merging two projections on a single screen. Either way, you must know how to run two projectors from just one source device.
In this specific case, your laptop. It doesn’t matter which kind of laptop you have, there should be some kind of output- VGA, HDMI, Type C, etc.
How to connect two projectors to one laptop? It’s quite simple actually, you just need a splitter cable for the type of display output your laptop has.
Why the splitter? Well, since your laptop usually has just one display output port, and you’re looking to run two projectors, you need to convert that one signal into two. That’s where the splitter cable comes in.
Don’t worry if you’ve got a newer laptop with an HDMI output and the projector only supports VGA input. All you have to do is purchase an HDMI to VGA converter cable (they are extremely cheap).
Applications For Projectors |And How They Connect To Your Computer

You’d think projectors are just for boardroom meetings and conferences. Well, that’s a significant portion of their use cases but projectors are actually used in a lot more places.
Like in a home theater setup. That’s right, many people prefer to watch their movies and streams on a large projector screen with the family instead of a TV.
Modern DLP projectors have excellent color quality, and there’s just something magical about watching your favorite movies on a 100-inch screen. To get a TV that comes even close in size, you’ll have to spend exponentially more.
Plus, the projector can be carried around with you in the back of your car to a friend’s place or a public event. You carry a giant TV around with you unless you have a truck.
Projectors are also used for gaming, believe it or not. Some of the newer projectors from companies like BenQ are even advertised to be gamer-friendly with low input lag and HDR.
There are 1080p projectors, 4k projectors, and even 240Hz projectors that are perfect for competitive games like CS: GO or Rainbow Six: Siege. Yep, there are projectors out there with high refresh rates, HDR, and 4k resolution.
Oh, and you can get screen sizes up to 302 inches on some of these high-end projectors. Try getting a gaming monitor that size. You can’t, because a 302-inch monitor doesn’t exist and probably never will.
We also see projectors being used by families for outdoor events, parties, and photo sharing. You come back from a vacation, you’ve got all these awesome photos in your camera, you invite your friends and family over and use the projector to have a good time with everyone sitting around.
You could do that with a TV as well, but as we mentioned before- even basic projectors can handle 100+ inch screens. And a projector is a lot more portable than a giant TV.
So if you’ve got an event at your local church or town hall, you can carry over the projector.
Connecting Two Projectors To Your Laptop | Guide

Ok, so here’s what you’ll need-
- A laptop with some kind of display output (HDMI, VGA, USB Type C, etc.)
- A splitter cable for the type of display output your laptop has
- Two projectors (duh?), preferably the same model
Now, before we start you need to make sure that the input ports on your projectors match the type of output port on your laptop.
For example, if your laptop has a VGA output your projectors need to have VGA input. Otherwise, you’ll have to arrange an adapter first.
Make sure both the laptop and the projectors are switched on while you’re making the connection. Your projectors will have their own power cables, so plug those in and turn them on.
You should get a blue screen from the projectors since they have no input signal. Once you’ve confirmed that the laptop and projectors are on, it’s time to connect them together.
First, you have to connect the output end of the splitter cable (the single cable end) to the laptop. Then, you take one input end of the splitter cable and hook it up to a projector.
Then, take the 2nd input end on the splitter cable and hook it up to the other projector.
If the input ports on your projectors don’t match the output port on your laptop, make sure to connect the adapter cable to the input end of the splitter cable before you connect the splitter with the projectors.
Frequently Asked Questions
Q: I connected my laptop to the projector/ projectors but it isn’t showing anything. What to do?
A: This could be happening because your projector failed to recognize the source. Look on the top or back of your projector, there should be a button labeled “source search”. If there is no such button, enter the menu of the projector and look for the appropriate display source in the options. This is similar to selecting the right input port on your desktop monitor.
If this doesn’t work, go to your laptop and press Windows + P to open up projection settings. Here, you’ll have various options- duplicate, extend, pc screen only, etc. Most of the time, you want to duplicate the laptop screen onto the projector. To learn more about what these options do, check out our article on how to toggle between laptop screen and monitor.
Q: How to get audio on my projector?
A: Your projector should have its own built-in speaker system. This is adequate for small meetings or rooms where you don’t have a lot of people. Just use the projector remote and turn up the volume, you should be good to go. Your laptop when hooked up to a projector, thinks it’s connected to a TV and acts accordingly. So the audio signal is sent via the HDMI cable.
Q: What kind of projector should I purchase for my home entertainment system?
A: This comes down to the size of your room, the resolution you want, the level of brightness you want, and whether you also want to game on it. The size of your room is important because projectors need to be a certain distance away from the wall/ screen in order to generate an image. Short throw projectors are ideal for smaller rooms because you can get a nice 100-inch image even if the projector is just a few feet away from the screen.
Ultra short throw projectors are able to project a 100-inch image from just a few inches away, but they are more expensive and you sacrifice a little bit of image sharpness. Most projectors these days are either DLP or 3Lcd, check out this video to learn more about the pros and cons of either option. If you’re a gamer you will probably want a 4k projector with HDR. If you’re a competitive gamer, you might want to look into high refresh rate projectors.
Conclusion
We hope this article gave you all the information you needed to set up your very own multi-projector system. It’s really not that different from running a single projector, all you need is a splitter cable.
Just make sure you’ve got the right source selected on your projector if you’re not getting any images on the screen.
If you’re looking to make the switch from a TV to a projector, there are many new models out there with all the latest features such as HDR and 4K. And they are usually cheaper than premium 50+ inch OLED TVs.