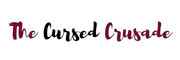So, you wish to use your laptop as a secondary display. After all, it is basically a portable computer with a built-in display. It even has an HDMI port, so all you have to do is plug in the cable from your source device into your laptop, right?
Wrong. The HDMI port in your laptop is output only, so the video adapter in your laptop will draw a blank when you try to feed it signals from a source device like a console.
But wait, there are other ways to use your laptop as a display. You don’t need to learn how to change HDMI output to input on laptop, you just need to use an HDMI to USB adapter/ capture card. Plus, there are 3rd party programs you can install to stream a video signal over Wi-Fi.
In summary, we’re sorry to inform you that your laptop’s HDMI port simply cannot be transformed or changed into an input port.
There are no quick and easy hardware mods or software installations you can do to change this fact. Your laptop’s HDMI port just isn’t designed for that task.
What Is HDMI?

The term HDMI stands for High Definition Multimedia Interface, and its design came around in the early 2000s. The earliest HDMI devices were introduced in late 2003/ early 2004, and the interface was primarily used for TVs, camcorders, digital still cameras, etc.
So, what makes HDMI different from VGA? Well, VGA is an analog interface. It suffers from signal degradation over longer distances and requires thicker wires to better insulate the signal.
It also has a rather limited maximum resolution compared to HDMI, so you can’t transfer as much data. VGA also can’t display some of the color spaces supported by modern displays.
HDMI is a digital interface, and it transmits information in binary data sets. It can transmit uncompressed audio, as well as video which makes it the interface of choice for modern TVs, consoles, computers, etc.
The founders of this standard were a conglomeration of big companies such as Hitachi, Philips, Silicon Image, Sony, Toshiba, etc.
Today, billions of devices across the world rely on HDMI. The latest standard HDMI 2.1 supports up to 10k at 120Hz and various technologies such as VRR, HDR, etc.
The Different Types Of HDMI Connectors/ Ports

The HDMI cable you use for your TV, console, or monitor has two components- the actual cable itself with the copper wiring hidden underneath a layer of shielding, and the connectors on either end.
The connectors for HDMI are non-locking (usually) with a group of pins arranged in a certain configuration for carrying audio and video. There are several types of HDMI connectors-
- Type A: This is the most common style, also known as “Standard” HDMI. It has a connector that measures 13.9mm x 4.45mm and uses 19 pins. This is what you use for connecting your console or computer to a monitor or TV.
- Type B: Measuring 21.2mm x 4.45mm with 29 pins, Type B or “Dual Link” HDMI is reverse compatible with dual-link DVI-D. You are not likely to find any products using this connection, especially since its bandwidth capabilities have been surpassed long ago with HDMI 1.3 and above.
- Type C: Also known as mini-HDMI, it is physically smaller than the regular HDMI Type A connector. The mini connector measures 10.42mm x 2.42mm, but still features 19 pins. The mini-HDMI port is designed for portable devices like tablets, DSLR cameras, etc.
- Type D: Even smaller than mini HDMI, is the micro HDMI connector at just 5.83mm x 2.20mm. It is close to a micro-USB in size and has the same 19 pins as Type A but each pin assignment is different. Small tablets, cameras, phones, and other ultra-portable devices use micro HDMI.
- Type E: Also known as the automotive connection system, Type E is more rugged than any other HDMI connector. It has locking tabs so it doesn’t slip out due to vibrations, and the shell is specifically designed to prevent moisture and dirt from getting inside.
Where Is HDMI Used?

If you have taken a look around, pretty much every entertainment system/ home computer has HDMI ports. TV sets, computers, laptops, DVD/ Blu-Ray players, monitors, etc. all have HDMI connections.
Game consoles and cameras use HDMI too. It is the most ubiquitous interface for transmitting video and audio in a lossless format.
Using HDMI cables, you can connect your laptop to an external monitor. This way, you can work on two screens from home. You can also use HDMI cables to set up 3 or even 4 monitor workspaces on your desktop PC.
You can connect a streaming device to your TV with an HDMI cable. Or a soundbar if you want to improve your TV’s audio quality.
Explaining Why HDMI Doesn’t Work In Reverse
The HDMI port on your laptop is fed by the onboard/ dedicated graphics processor. This graphics processor is designed to display 2D/ 3D visuals on a display.
It processes data and creates an image; however, it can’t really do anything if you feed it an image from the output end. That would be like pouring gasoline into a car’s exhaust and expecting the engine to run.
The hardware supporting the HDMI port as well as the software codecs just aren’t designed to encode an incoming uncompressed AV signal.
Your computer doesn’t know what to do with this unencoded mess, you have to feed it videos in a format like MP4, AVI, MKV, etc.
That’s where a capture card comes in, it takes the raw AV signal from the HDMI cable and encodes it into a format that your computer can understand.
Then, it feeds that data into a port that is actually designed for receiving as well as sending info, like the USB port.
Alternatives To Using Your Laptop’s HDMI Port As An Input
Since there is no way to magically turn an HDMI output port into an input port, we have to come up with alternative solutions. Here’s one- buy a cheap HDMI to USB adapter.
Use the HDMI end to connect your game console/ camera/ tablet. Then, you can use the USB end on your laptop.
Basically, you are turning the HDMI signal into a USB signal that your computer can display. Use a screen recorder/ capture software (such as OBS or Bandicam) to preview the image and voila!- you’ve transformed your laptop into a portable display.
You can also just buy a cheap external display. If you don’t want to get a monitor because you need a portable display, try something like the ASUS ZenScreen MB16ACE. This is basically an external 15.6” 1080p HDMI monitor you can carry around in your backpack.
Finally, there are ways to share your phone or computer screen with another device using Wi-Fi. One such app is Miracast, which is a great way to cast your phone screen onto your laptop/ desktop.
You can also use the built-in screen projection feature in Microsoft Windows 10 to connect your desktop PC with a Wi-Fi capable laptop and use its screen as a secondary display.
Frequently Asked Questions
Q: I read on a website that my laptop’s HDMI output port can be changed to input with a software change. Is that true?
A: No! Ignore any advice from such websites, as they are pure clickbait/ misinformation. You cannot change your laptop’s HDMI output to an input with a software change. That would be like saying you can transform your TV’s HDMI input into an output with a software change. Your TV has no hardware built-in that processes data and constructs a video signal. If it did, it would be a computer of its own. Your laptop’s HDMI port lacks the hardware to encode the HDMI AV signal coming in.
Q: Are there laptops with two HDMI ports? One for input and the other for output?
A: As a matter of fact, yes. There have been a few laptops over the past decade or so with two HDMI ports, but these are extremely niche devices designed for a specific use case. Usually high-end workstations or gaming machines. Some high-end gaming laptops from Alienware and MSI have two HDMI ports.
Q: I want to use my laptop as a secondary display for my PlayStation/ Xbox, but I don’t plan on streaming so an expensive Elgato capture card is out of my budget. What to do?
A: Well, you don’t need an expensive game capture card if you just want to display HDMI signals from your console on your laptop display. Use a cheap HDMI to USB adapter; these are basically capture cards with extremely limited resolution and framerate (as well as no passthrough).
One of these adapters can be easily had for under 30 dollars. And then, all you need is a recording/ capture software such as OBS or Bandicam. Use the preview window in the software as your second screen for console gaming on your laptop. You can do this with a PS4, Xbox One, Nintendo Switch, or any of the next-gen consoles.
Conclusion
We hope this article informed you on the differences between HDMI ports, as well as the reason you can’t just use your laptop’s HDMI port for input.
If you really need a second display, buy a cheap 1080p monitor. They can be had for 100 bucks or less these days. And if you want a portable external display, get a portable monitor.
They have kickstands and are extremely slim, so you can even carry them around in your backpack. Pair one of those with a console, and you can game on your Xbox or PlayStation anywhere around the world.